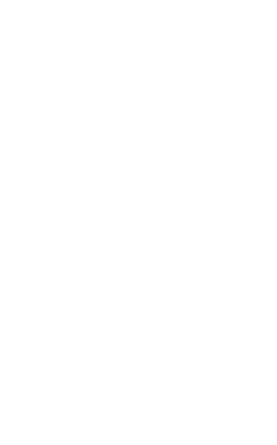สวัสดีชาวโอเวอร์คล๊อกโซนครับ ในกลุ่มของ Notebook ระดับเริ่มต้นราคาไม่สูงมากที่ยังคงมีการใช้ ฮาร์ดดิสก์ขนาด 2.5 นิ้ว ความเร็ว 5400 รอบ อยู่เพียงเล็กน้อย Notebook หลายๆคนไม่ต้องการสเปคที่สูงมากอะไรนัก อาจจะเพียงแค่ต้องการสเปคธรรมดา ราคาสบายๆ เพราะเพียงใช้งานทั่วไปหรือทำงานเอกสาร วันนี้ผมก็มีแนวทางการแกะเปลี่ยน SSD แทน HDD หรือ SSD ความจุต่ำใน Notebook ด้วยตัวเองมาให้ได้ชม พร้อมกับการย้ายข้อมูลจาก HDD ลูกเก่ามาสู่ SSD ลูกใหม่ โดยไม่ต้องเสียเวลาติดตั้ง OS ,Driver ,Software และ การปรับแต่งต่างๆใหม่ ทำเสร็จใช้งานต่อได้ทันทีครับ
** คำเตือน **
*** โปรดแกะเครื่องด้วยความระมัดระวัง สลักและเขี้ยวล็อกต่างๆ ***
**** โปรดศึกษาความเข้ากันของอุปกรณ์ที่จะอัพเกรดเข้าไปด้วย ****
***** ทาง Overclockzone.com ไม่ขอรับผิดชอบใดๆทั้งสิ้น *****

สิ่งที่ต้องเตรียม
- Notebook ที่จะทำการอัพเกรดจาก HDD มาสู่ SSD
- SSD ขนาด 2.5 นิ้ว อินเตอร์เฟส SATA III ความจุก็แล้วแต่งบประมาณ รุ่นไหนแบรนด์ไหนก็แล้วแต่ชอบครับ
- HDD Enclosure อินเตอร์เฟส USB 3.0
- ไขควงสำหรับการแกะเครื่อง
- แผ่นยางหรือแผ่นโฟมรองกันรอยเครื่อง จะใช้แผ่นรองเมาส์ขนาดใหญ่ๆก็ไม่ผิด
- สติและสมาธิ

ทำการติดตั้ง SSD เข้ากับ HDD Enclosure ให้เรียบร้อย

จัดการเปิด Notebook ที่เราจะอัพเกรด ให้บูตเข้า Windows ให้เรียบร้อยพร้อมใช้งานกันตามปกติ

ตรวจสอบได้จากในส่วน Device Manager ว่า SSD ที่เราติดตั้งเข้ากับ HDD Enclosure ในระบบมันมองเห็นหรือไม่
Clone SSD or HDD

มาถึงกับการย้ายข้อมูลจาก HDD มาสู่ SSD ลูกใหม่ โดยใช้ Software ช่วย ซึ่งผมก็ได้ใช้โปรแกรม EaseUS Todo Backup ซึ่งเวอร์ชั่นแบบใช้งานตามบ้านใช้ฟรีไม่ต้องเสียเงินครับ ไม่ต้องไปเสี่ยงกับโปรแกรมเถื่อนแต่อย่างใด

จัดการโหลดแล้วติดตั้ง EaseUS Todo Backup ลงในเครื่องให้เรียบร้อย ซึ่งดูจากคะแนนในเว็บให้บริการโหลดฟรีแวร์ต่างๆ ที่คะแนนเรียกได้ว่าเกือบ 5 ดาว

หน้าตาของโปรแกรม EaseUS Todo Backup ที่เรียกได้ว่าเป็นอีกหนึ่งตัวช่วยในการสำรองข้อมูลที่ดีมาก แถมใช้กันได้ฟรีๆ จะย้าย HDD ไปสู่ SSD ก็ทำได้สะดวก

ในกรณีที่ฮาร์ดดิสก์เดิมนั้นมีการแบ่งพาทิชั่นไว้หลายๆลูก ก็สามารถเลือกเอาแต่พื้นที่ของในส่วน OS มาได้ เงื่อนไขเดียวของในการ Clone ข้อมูลมาก็คือ พื้นที่ๆใช้งานอยู่ต้องน้อยกว่า SSD ที่เราจะย้ายไป เท่านั้น สมมุติว่า Drive C ใช้ไป 100GB และ Drive D ใช้ไป 300GB เราก็เลือก Clone มาแต่ Drive C และ ส่วนประกอบอื่นๆยกเว้น Drive D ในภาพก็จะเป็นการเลือกพื้นที่ต้นฉบับ

เมื่อเลือกต้นฉบับได้แล้วก็ทำการเลือกพื้นที่ปลายทางที่เราจะคัดลอกข้อมูลลงไป

ในส่วน Advance options ที่ต้องมาเลือก Optimize for SSD

หน้านี้จะเป็นการสรุปของพาทิชั่นของ HDD (เดิม) และ SSD เปรียบเทียบกับ

คำเตือนมาตรฐานคือ พื้นที่ปลายทางนั้นก็คือ SSD ที่มีอยู่จะหายหมด ซึ่งถ้าเป็น SSD ที่ใช้งานจากเครื่องอื่นมาก่อน ก็อย่าลืมลำรองข้อมูลไว้ด้วยครับ

ขั้นตอนนี้ก็ต้องใช้เวลากันพอสมควร ประมาณ 20-45 นาที แล้วแต่ความเร็วของ HDD ในเครื่องและจำนวนข้อมูล สามารถเลือกให้ Shutdown เครื่องหลังจากที่ทำการคัดลอกข้อมูลเสร็จแล้วก็ได้
Replace HDD or OLD SSD
** คำเตือน **
*** โปรดแกะเครื่องด้วยความระมัดระวัง สลักและเขี้ยวล็อกต่างๆ ***
**** โปรดศึกษาความเข้ากันของอุปกรณ์ที่จะอัพเกรดเข้าไปด้วย ****
***** ทาง Overclockzone.com ไม่ขอรับผิดชอบใดๆทั้งสิ้น *****

ทำการตรวจสอบอีกครั้งว่า Notebook ของเราได้ทำการ Shutdown เรียบร้อยแล้วหรือยัง แล้วจัดการคว่ำเครื่องลงบนแผ่นรองเพื่อกันรอยขีดข่วน

ไขน็อตออกทุกตัวให้เรียบร้อย จัดวางเรียงให้เป็นตำแหน่ง เพราะความยาวน็อตมันไม่เท่ากัน ใส่ผิดพลาดมีโอกาสสร้างความเสียหายได้

การงัดฝาครอบบอดี้ออกนั้นเอาแบบง่ายๆใช้เล็บค่อยๆงัดออกแล้วค่อยๆดึงเรื่อยๆไปรอบๆบอดี้ แต่ถ้าไม่ถนัดใช้ไม้พลาสติกที่เค้าใช้แกะโทรศัพท์มือถือ ส่วนตัวผมใช้ไม้ไม่ถนัดจะถนัดการใช้เล็บงัดมากกว่า ในภาพนี้จะเห็นได้ว่าเล็บผมเกือบฉีก เพราะว่าจากภาพด้านล่าง

มันมีน็อตซ่อนอีกตัวอีกใต้ฐานยางรองวาง งัดยังไงก็ไม่ออกในชุดนี้ ถ้าเกิดงัดไม่ออกอย่าไปฝืนกระชากออกมา เดี๋ยวฝาครอบมันจะแตกหักเสียหาย ค่อยๆลงงัดๆแงะๆอย่างเช่นฐานรองวาง ว่ามันมีน็อตซ่อนอยู่หรือไม่

หลังจากที่เสียเวลาไปหลายนาที ผมก็แกะฝาครอบออกมาได้เรียบร้อยแล้ว ก็จะเห็นใส้ในของเครื่อง ในกลุ่ม Notebook ที่มีแบตฝังภายในจะเป็นการแกะประมาณนี้ ถ้าเทียบกับสมัยก่อนที่เป็นแบตแบบแยก จะต้องแกะแป้นพิมพ์ออก ใครจะอัพเกรดซิลิโคนระบายความร้อน ทำความสะอาดพัดลมก็ง่ายมาก นอกเรื่องไปไกล เมื่อเห็นภายในแล้วก็ทำการหาจุดของการติดตั้ง HDD ที่ต้องทำการแกะสายแพและน็อตยึดแล้วเลื่อนเพื่อให้มันหลุดออกจากอินเตอร์เฟสการเชื่อมต่อ SATA ใครไม่แม่นหรือไม่มั่นใจเอากล้องมาถ่ายภาพเป็นจุดๆเก็บไว้ดูหรือช่วยตรวจสอบได้

ในการแกะนั้นผมขอบอกว่าต้องระวังสายแพรด้วย เพราะถ้าเกิดเสียหายอาจทำให้เครื่องรวนหรือเปิดไม่ติดกันเลยก็มี ไม่ต้องเสียเวลาเดา Notebook ราคาสบายๆกระเป๋า ส่วนมากใช้ HDD แบบ 5400 รอบ ที่ใช้งานจริงนี่มีหงุดหงิดได้ครับ

ทำการแกะ HDD เดิมออกมาจากเฟรมยึด ที่ค่อยๆไล่งัดดันทีละเล็กทีละน้อย เพราะส่วนมากถ้าเป็นเฟรมประมาณนี้จะมีการใช้กาวสองหน้าแบบบางช่วยประคองครับ

ทำการติดตั้ง SSD ที่เราได้ทำการ Clone ข้อมูลจาก HDD เข้ากับเฟรมยึดให้เรียบร้อย

ติดตั้ง SSD เข้าไปและเสียบสายแพรตามเดิม ใครสายตาไม่ดีใช้แว่นขยายช่วยส่องก็ไม่ผิดแต่อย่างใด ตรวจสอบความเรียบร้อยในการติดตั้งของ SSD กับอินเตอร์เฟสการเชื่อมต่อและสายแพรให้เรียบร้อย

ก่อนปิดฝาครอบบอดี้ตรวจสอบดูก่อน ว่า SSD ที่เราทำการ Clone ข้อมูลมานั้นสามารถบูตระบบปฎิบัติการใช้งานได้เรียบร้อยปกติหรือไม่ สังเกตุในภาพ HDD เดิมผมวางออกข้างนอกแล้วนะครับ

ใส่ฝาครอบบอดี้ กดเข้าไปให้สลักมันล็อกครบทุกจุด กดวนๆรอบๆ ตรวจสอบความเรียบร้อยอีกทีเพื่อความแน่นอน

ขันน็อตเข้าไปให้ครบถ้วนตามจุด แล้ว HDD หรือ SSD ลูกเดิมจัดการติดตั้งลงใน HDD Enclosure เพื่อใช้งานเป็น External Storage