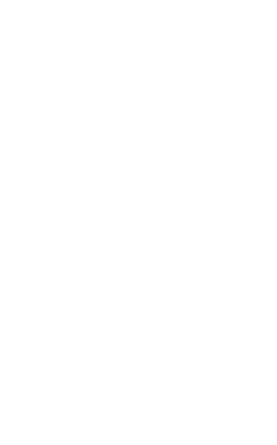เมื่อเราใช้งานเครื่องพีซีไปนานๆ ก็จะเกิดไฟล์ขยะที่ไม่จำเป็นมากมาย ไม่ว่าจะเป็นไฟล์ชั่วคราวจากการใช้งานโปรแกรมหรือแอพพลิเคชั่นต่างๆ รวมถึงไฟล์ที่ถูกลบอยู่ในโฟลเดอร์ถังขยะ หรือ Recycle Bin ที่หลายคนอาจไม่สนใจที่จะลบ หรือแม้แต่ไฟล์ที่เราดาวน์โหลดมาเก็บไว้ในโฟลเดอร์ Download ก็ตาม เมื่อไฟล์เหล่านี้มีจำนวนมากขึ้น ก็ทำให้สิ้นเปลืองพื้นที่บนฮาร์ดดิสก์ หรือ SSD รวมถึงเป็นอีกสาเหตุที่ทำให้ฮาร์ดดิสก์ทำงานล่าช้า และทำให้ Windows ทำงานล่าช้าตามไปด้วยเช่นกัน
ด้วยเหตุนี้ ทาง Microsoft จึงได้ออกแบบคุณสมบัติ Storage Sense ขึ้นมาเพื่อเป็นผู้ช่วยคอยอำนวยความสะดวกแก่ผู้ใช้งาน Windows 10 ในการกำจัดไฟล์ขยะต่างๆ โดยอัตโนมัติ ทำให้ฮาร์ดดิสก์หรือ SSD สะอาดปราศจากไฟล์ขยะหรือไฟล์ที่เราไม่ต้องการต่างๆ อย่างหมดจด Storage Sense ดีอย่างไร เรามาทำความรู้จักและเริ่มต้นใช้งานกันเลยดีกว่าครับ
1. เปิดใช้งาน Storage Sense เสียก่อน
ก่อนอื่นเรามาเปิดใช้งานคุณสมบัติ Storage Sense กันก่อน โดยคลิกที่ปุ่ม Start แล้วเลือกกดที่เมนู Setting ตามรูปที่ 1

เมื่อหน้าต่างในส่วนของ Setting เปิดขึ้นมาแล้ว ก็จัดการดับเบิลคลิกที่ไอคอน System ตามรูปที่ 2

หลังจากนั้นให้คลิกที่ปุ่ม Storage ของเมนูที่อยู่ด้านซ้ายมือตามรูปที่ 3 ก็จะแสดงหน้าต่างในส่วนของ Storage ขึ้นมา ซึ่งในส่วนนี้จะแสดงรายละเอียดต่างๆ ของฮาร์ดดิสก์หรือ SSD ที่เราใช้งานอยู่ในเครื่องพีซี

และคุณก็จะเห็นว่ามีปุ่มเปิดหรือปิดใช้งานคุณสมบัติ Storage Sense นี้อยู่ด้านบนสุดตามรูปที่ 4 ให้คุณจัดการเปิดใช้งานคุณสมบัติ Storage Sense นี้ได้เลย

2. ตั้งค่า Storage Sense ให้ตรงความต้องการ
ขั้นตอนต่อไปก็เป็นการตั้งค่าใช้งาน Storage Sense ให้ตรงกับความต้องการ ให้คลิกที่ประโยค Configure Storage Sense or run it now ที่อยู่ด้านล่างปุ่มเปิดปิด Storage Sense ในรูปที่ 5

ก็จะปรากฏหน้าต่างใหม่ขึ้นมา คลิกที่เมนู Run Storage Sense เลือกความต้องการที่จะเปิดใช้งาน Storage Sense อัตโนมัติได้ตามรูปที่ 6 ไม่ว่าจะเป็น ทุกวัน (Every Day) ทุกสัปดาห์ (Every Week) ทุกเดือน (Every Month) หรือระหว่างที่ฮาร์ดดิสก์มีพื้นที่เหลือน้อย (During low free disk space) ซึ่ง Windows จะตั้งค่านี้เป็นการทำงานพื้นฐานให้อยู่แล้ว

3. ตั้งค่าเพื่อรับมือกับ Temporary File
โปรแกรมหรือแอพพลิเคชั่นทั้งหลายล้วนแต่มีการสร้างไฟล์ชั่วคราว หรือ Temporary File ขึ้นมาในระหว่างการทำงานด้วยกันทั้งนั้น และก็มีหลายโปรแกรมที่ยังคงเก็บไฟล์ชั่วคราวนี้ไว้ ยิ่งมีมากก็ยิ่งทำให้เปลืองพื้นที่บนฮาร์ดดิสก์ของเรามากขึ้นเรื่อยๆ เราสามารถตั้งค่าให้ Storage Sense จัดการลบไฟล์ชั่วคราวเหล่านี้ออกไปได้ทันทีจากหัวข้อ Temporary File โดยให้คลิกที่หัวข้อ Delete Temporary files that my apps aren’t using (ปกติจะเปิดใช้งานไว้อยู่แล้ว) ตามรูปที่ 7

4. ลบไฟล์ในถังขยะโดยอัตโนมัติก็ได้
เราสามารถลบไฟล์ที่เราต้องการลบอยู่แล้ว แต่ยังคงเก็บไว้ในโฟลเดอร์ในถังขยะ หรือ Recycle Bin โดยอัตโนมัติได้อีกด้วย ช่วยเพิ่มความสะดวกแก่เราได้เป็นอย่างดี เราสามารถตั้งค่าได้โดยคลิกเมนูดรอปดาวน์ในหัวข้อ Delete files in my recycle bin if they have been there for over ตามรูปที่ 8 เพื่อเลือกตั้งค่าระยะเวลาการตรวจสอบและลบไฟล์ในถังขยะโดยอัตโนมัติ ไม่ว่าจะเป็นราย 1 วัน ราย 14 วัน ราย 30 วัน ราย 60 วัน หรือไม่เปิดใช้งาน (Never) ได้ตามต้องการ

5. ลบไฟล์ที่ดาวน์โหลดโดยอัตโนมัติ
หลายๆ คนมักจะไม่สนใจเกี่ยวกับไฟล์ที่ดาวน์โหลดมา คือยังคงเก็บไว้อย่างนั้นเพื่อหวังว่าจะใช้งานอีกในภายหลัง จนในที่สุดก็พบว่ามีไฟล์อยู่ในโฟลเดอร์ Download ของ Windows เต็มไปหมดจนตาลาย ซึ่งเราก็สามารถตั้งค่าให้ Storage Sense จัดการลบไฟล์ที่ดาวน์โหลดมาโดยอัตโนมัติตามออปชั่นเวลาที่กำหนดได้ตามรูปที่ 9 โดยสามารถตั้งค่าเป็นราย 1 วัน ราย 14 วัน ราย 30 วัน ราย 60 วัน หรือไม่เปิดใช้งาน ได้ตามต้องการ ซึ่งปกติคุณสมบัติส่วนนี้จะปิดการใช้งานอยู่ ถ้าคุณคิดว่าไม่อยากให้มีไฟล์ดาวน์โหลดที่ไม่จำเป็นใช้งานโดยไม่จำเป็น ก็ตั้งค่าในส่วนนี้ตามความต้องการและเหมาะสมได้เลย

6. กำจัดไฟล์ขยะใน One Drive ได้ด้วย
นอกจากจะกำจัดไฟล์ในโฟลเดอร์ถังขยะ และไฟล์ชั่วคราวในพีซีได้แล้ว ทาง Microsoft ก็ยังออกแบบให้ Storage Sense สามารถกำจัดไฟล์ขยะบน One Drive ซึ่งเป็นคลาวด์สตอเรจของ Microsoft สำหรับผู้ใช้ Windows 10 และ Microsoft Office ได้อีกด้วย ซึ่งคุณสามารถตั้งค่ากำหนดเวลาการกำจัดไฟล์ขยะได้ โดยสามารถตั้งค่าได้เป็นราย 1 วัน ราย 14 วัน ราย 30 วัน ราย 60 วัน หรือไม่เปิดใช้งาน ได้ตามต้องการเช่นกันตามรูปที่ 10

7. ไม่อยากรอก็ Clean Now ได้เลย
ในกรณีที่มีพื้นที่ฮาร์ดดิสก์เหลือน้อยมากๆ และคุณต้องการกำจัดไฟล์ขยะ ณ เวลานั้น เพื่อเพิ่มพื้นที่ให้กับฮาร์ดดิสก์ หรือ SSD ให้มากขึ้นในทันที ก็สามารถกดปุ่ม Clean Now จากในหัวข้อ Free up space now ตามรูปที่ 11 ได้เลย

หลังจากกดปุ่ม Clean Now นี้แล้ว Storage Sense ก็จะดำเนินการค้นหาและลบไฟล์ขยะและไฟล์ชั่วคราวในฮาร์ดดิสก์หรือ SSD ของคุณทันที หลังจากกำจัดไฟล์ต่างๆ แล้ว ก็จะมีรายงานให้เราทราบว่ามีพื้นที่ว่างเพิ่มขึ้นมากน้อยแค่ไหน จากรูปที่ 12 ก็จะเห็นว่า มีพื้นที่ว่างเพิ่มมากขึ้นถึง 12GB เลยทีเดียว ซึ่งเพิ่มขึ้นมากอย่างไม่น่าเชื่อ

จากที่นำเสนอมาทั้งหมด ก็จะเห็นว่า Storage Sense เป็นคุณสมบัติที่ดีมากๆ สำหรับผู้ใช้งาน Windows 10 ทำให้คุณปลดเปลื้องทุกความกังวลเกี่ยวกับไฟล์ขยะที่จะเกิดขึ้นกับเครื่องพีซีคุณได้เป็นอย่างดี หวังว่าคำแนะนำในบทความนี้จะเป็นประโยชน์แก่คุณไม่มากก็น้อย ส่วนจะมีบทความที่เป็นประโยชน์อะไรมานำเสนออีกบ้าง ก็อย่าลืมติดตามเนื้อหาสาระดีๆ ทางด้านไอทีจากเว็บไซต์ Overclock Zone ของเรากันต่อไปนะครับ