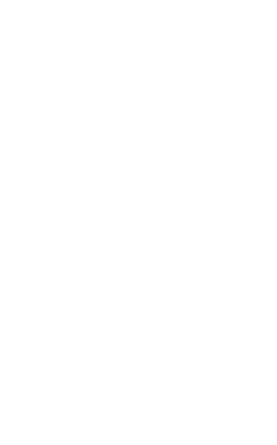เคยรู้สึกกังวลแปลกๆ เหมือนมีใครมาแอบเปิดเครื่องพีซี/โน้ตบุ๊กของเราลับหลังแล้วไม่บอกหรือเปล่า วิธีการต่อไปนี้จะช่วยคุณหาหลักฐานยืนยัน เพื่อให้มั่นใจได้ว่าคุณไม่ได้คิดมากไปเอง
ถ้าคุณเกิดความรู้สึกกังวลแปลกๆ เหมือนมีใครมาแอบเปิดเครื่องพีซี/โน้ตบุ๊กของเราลับหลังแล้วไม่บอกหรือเปล่า วิธีการต่อไปนี้จะช่วยคุณหาร่องรอยหลักฐานยืนยันว่ามีแมวแอบใช้ จะได้มั่นใจได้ว่าคุณไม่ได้คิดมากไปเอง ส่วนวิธีการจะมีอะไรบ้างตามมาดูกันเลยครับ
1. เช็คการเปิดใช้ไฟล์ล่าสุด
แอพพลิเคชั่นโดยส่วนใหญ่หรือแม้กระทั่งวินโดวส์เองจะมีการบันทึกข้อมูลเกี่ยวกับไฟล์ที่ถูกเปิดใช้งานก่อนหน้า ซึ่งฟีเจอร์ดังกล่าวช่วยให้การใช้งานสะดวกขึ้นโดยเฉพาะงานที่ต้องเปิดโฟลเดอร์หรือไฟล์เดิมขึ้นมาทำงานบ่อยๆ การส่งอีเมล์ การอัพโหลดไฟล์ขึ้นบล็อก ฯลฯ ในทางกลับกันคุณสามารถใช้ฟีเจอร์นี้ในการตรวจสอบได้ว่ามีใครคนอื่นมาเปิดไฟล์ของคุณหรือเปล่า
วิธีการตรวจสอบสามารถทำได้ง่ายๆ โดยเปิด File Explorer ขึ้นมาแล้วคลิกที่ Documents หรือ This PC หรือกดคีย์ลัด [Win]+[E] จากนั้นคลิก “Quick access” ที่มุมบนซ้าย ก็จะปรากฏรายการของโฟลเดอร์และไฟล์ที่ถูกเปิดใช้งานล่าสุด นอกจากวินโดวส์แล้ว ในแอพฯสำนักงานอย่าง MS-Office ไม่ว่าจะเป็น Word, Excel, PowerPoint ก็สามารถเช็ค Recent File ได้เช่นกัน ซึ่งถ้าปรากฏว่าไม่ใช่ไฟล์ที่คุณเปิดใช้เอง ก็แน่ใจได้เลยว่ามีแมวอยู่ในห้องแน่ๆ
2. เช็คการแก้ไขไฟล์ล่าสุด
ในบางกรณีอาจเจอแมวแสนรู้ที่นอกจากจะย่องเบาเก่งแล้วยังรู้จักวิธีลบร่องรอยการใช้งานโดยการสั่งลบประวัติรายการออกจาก Quick access ได้ (Quick access -> Options -> Clear File Explorer History) ซึ่งถ้าอยู่ดีๆ รายการใน Quick access หายไปก็ชัดเจนเลยว่าโดนดีเข้าให้แล้ว
แต่โชคดีที่คุณสามารถเช็คย้อนกลับไปได้ว่าก่อนที่รายการทั้งหมดจะถูกลบนั้น มีโฟลเดอร์อะไรถูกเปิดดูบ้างได้ วิธีการคือเปิด File Explorer ขึ้นมาแล้วพิมพ์ “datemodified:” ลงในช่อง Search มุมบนขวา จากนั้นจะมีรายชื่อไฟล์/โฟลเดอร์ปรากฏขึ้น ซึ่งก็คือรายการไฟล์/โฟลเดอร์ที่มีการเปลี่ยนแปลงล่าสุด (ถ้ากรณีเปิดดูแล้วไม่มีการเซฟหรือ Autosave จะไม่ปรากฏในรายการนี้) คุณสามารถกำหนดขอบเขตเวลาเฉพาะเจาะจงเช่น “Today” เพื่อตีกรอบให้แคบลงได้ และสามารถดูย้อนหลังได้ตลอดทั้งปีเลยทีเดียว
3. เช็คประวัติบราวเซอร์
ใครๆ ก็รู้ว่าสามารถลบประวัติการใช้งานบราวเซอร์ได้ง่ายๆ แต่ในกรณีที่รีบๆ แอบใช้บางทีก็อาจไม่ทันลบก็ได้นะ
สำหรับ Goggle Chrome ตรวจเช็คโดยเข้าไปที่เมนู Settings (ปุ่มรูปจุดสามจุดมุมบนขวา) –> History
สำหรับ Microsoft Edge ตรวจเช็คโดยเข้าไปที่เมนู Settings (ปุ่มรูปจุดสามจุดมุมบนขวา) –> Favorites -> History
4. เช็ค Windows 10 Logon Events
ถ้าใครคิดว่าสามวิธีข้างต้นยังธรรมดาไป วิธีนี้จะช่วยให้คุณค้นลึกเข้าไปหาหลักฐานได้ละเอียดมากขึ้นโดยอาศัยฟังก์ชัน Logon events ของระบบปฏิบัติการที่จะทำการบันทึกข้อมูลการเข้าใช้งานไว้ทุกครั้งที่มีการล็อกอินเข้าใช้งาน Windows 10
วิธีการเช็ค Logon events มีดังต่อไปนี้
4.1 เปิดหน้าต่าง Event Viewer แล้วคลิกรายการด้านซ้ายมือ "Windows Log" -> "Security" จะปรากฏรายการกิจกรรมทั้งหมดที่มีการถูกใช้งานในระบบ ซึ่งถ้าไม่ทราบ Windows ID Code ก็จะไม่มีทางรู้ว่าอะไรเป็นอะไรแน่ๆ เพราะอย่างน้อยๆ ต้องมีเป็นหมื่นรายการ
4.2 .ให้มองหา Event ID ที่มีรหัสตัวเลข “4624” ที่หมายความว่าเป็นการล็อกอินเข้าระบบ หรือ “4672” ที่หมายความว่าเป็นการล็อกอินด้วยสิทธิ์ของ Admin หรือ “4634” ที่หมายถึงการล็อกออฟจากระบบ ในกรณีนี้สามารถกดคีย์ลัด [Ctrl]+[F] เพื่อเปิดหน้าต่าง Find สำหรับการค้นหาที่รวดเร็วขึ้น
เทคนิคการตรวจสอบที่นำมาฝากนี้แม้ว่าจะช่วยให้คุณทราบถึงการถูกแอบใช้เครื่องโดยไม่ได้รับความยินยอม ซึ่งวิธีการป้องกันคือการสั่งล็อคเครื่องด้วยรหัสผ่านเมื่อจำเป็นต้องไปทำธุระหรือต้องอยู่ห่างจากเครื่องทุกครั้งเป็นดีที่สุดครับ